Membuat Daftar Isi Otomatis di Microsoft Word 2013
Membuat Daftar Isi Otomatis di Ms. Word 2013
Seiring dengan majunya teknologi, microsoft mengeluarkan versi
terbaru dari Ms. office yaitu office 2013. Versi ini banyak memberikan
keunggulan-keunggulan terutama untuk Ms Word yaitu pada tampilan yang
lebih smooth. Selain itu terdapat proofing tool yang bisa kita guanakan
untuk mengecek ejaan yang kita tulis. Ini cocok sekali bagi mahasiswa
atau guru-guru bahasa inggris karena defaultnya bisa diatur untuk versi American atau British.
Untuk yang versi Indonesia perlu download dulu proofing toolnya. Dan
tentu saja masih banyak tool-tool yang lainnya yang keren – keren. Namun
dibalikemudahan itu tidak semua orang bisa mengguanakan Ms. Word 2013
ini dengan mulus dan lancar terutama bagi pemula seperti saya ..hehehe.
Sebagai contoh, jika kita ingin membat daftar isi . Ada bnyak cara
tentang bagaimana membuat daftar isi otomatis untuk Ms Word 2007 atau
yang dibawahnya. Namun untuk versi 2013 ada sedikit perbedaan. Bagi
yang ingin dan memerlukannya sialkan simak ehehe..tolrng dimaklumi
karena mash awam jadi banyak salah ketik “mungkin”….
Buka file word yang akan anda buat dftar isinya. File ini harus
menjadi satu file. Misalkan halaman pertama dimulai dari halaman judu
sampai daftar pustaka diakhir halaman. Mungkin banyak yang memisah
antara halaman judul sampai dfatar isi sebagai file “cover” dan
sisanya sebagai isi. Biasnya karena susah mengatur page number. Nah bagi
yang belum tau cara mengatur page number yang berbeda dalam satu file, silahkan klik disini.
Letakkan kursor di bagian paling akhir pada halaman ( hal 1 jika daftar
isi di halman 2). Lihat gambar!
Klik “page break” caranya klik insert page break ( pojok kiri atas paling bawah). Lihat gambar!
Lalu ketik “DAFTAR ISI”. Sesuaikan letak dan ukuran.
Setelah itu cari halaman yang ada BAB atau Sub Bab yang akan ada di
daftar isi. Blok BAB I PENDAHULUAN, klik create new style. Isikan nama
style sesuka anda. Atau biarkan menjadi style 1. Lakukan hal yang sama
untuk Bab berikutnya ( BAB II, III, dst). Lihat gmbar!
Gunakan cara yang sama untuk sub bab atau yang lainnya. Namun perlu
diingat setiap format yang sma maka tidak perlu meng-create new style
tinggal pakai saja style yang sama. Misal untuk BAB II, III
dst..menggunakan Style 1. Untuk sub bab , blok sub bab misal Latar
Belakang, create new style isikan sesuka hati tpi harus berbeda dengan
Bab . lakukan hal yang sama untuk yang lainnya. Yang terpenting adalah
pengelompokannya!
Jika sudah, kembali kehalaman Daftar isi lalu klik “REFERNCES”-Table
of Content-Custom Table of Content. Pilih option, hilangkan Toc level
pada style yang tidak anda buat ( misal heading 1,2,3 dst). Cari style
yang baru saja anda buat lalu masukan nilai TOC levelnya mulai dari
1,2,3..dst sesaui jumlah style yang anda buat. Lalu ok. Ok lagi. Lihat
gambar!
Hasilnya “ GUBRAK” otomatis Daftar isi + halaman sudah jadi……..
Sumber :
https://learningfromzero.wordpress.com/2013/07/07/membuat-daftar-isi-otomatis-di-ms-word-2013/
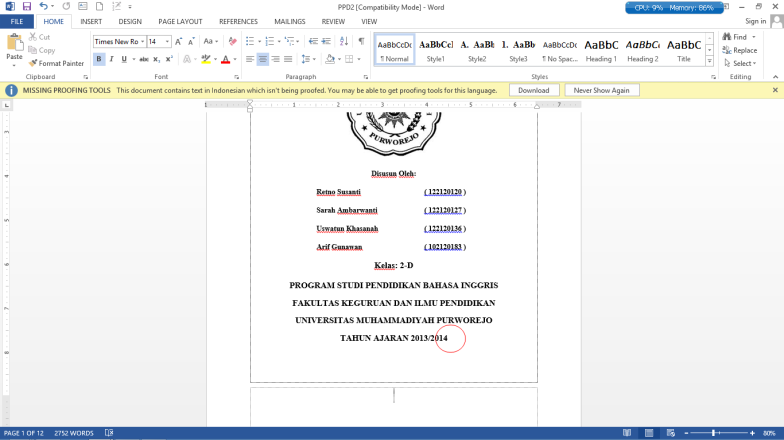


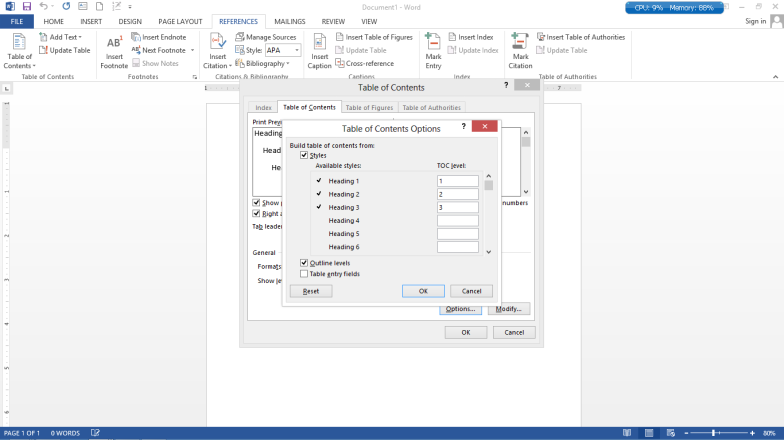
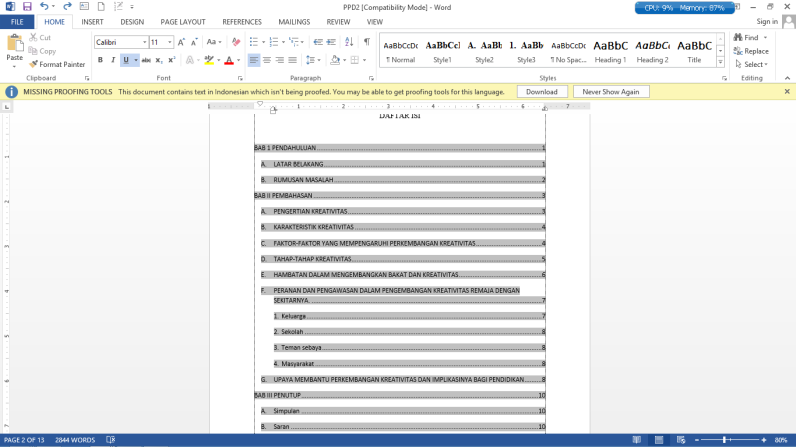
Komentar
Posting Komentar